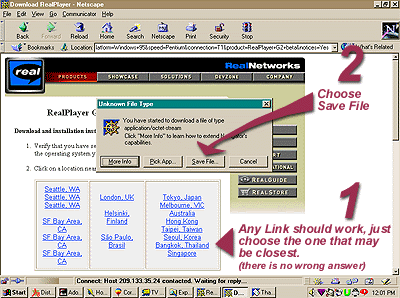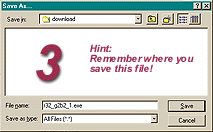| |
|
|
|
|
||
| |
|
|||||
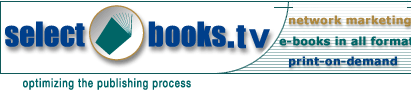 |
|
|||||
 |
|
|
||||
| |
||||||
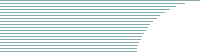 |
||||||
|
What system requirements for my computer are required before I download Real Player? Windows
The New RealVideo
Player 6 known as G2 is a is designed to deliver smoother video and higher frame
rates. Currently, RealPlayer Plus G2 beta is only available for Windows 95, Windows
98, and Windows NT. For those operating systems, minimum system requirements are
as follows:
PC - Windows
How do I download and install the RealPlayer? First point your browser to http://www.real.com/ If your browser is configured correctly, it should recognize the MIME type of the RealPlayer installation program. The MIME types of the installers
are: When your browser encounters
this type of file, it should either ask you where to save the file, or ask you
how to handle the file. For example, if you have Netscape 3.0 configured to Save
files with these extensions, you will be prompted for a location to save the file
(Windows 95 example): After you have saved the installation file to your disk, you should install the player according to the installation instructions: 1.Windows/Macintosh Users: Navigate to the folder with the installation file that you just downloaded. Double-click the icon to begin the installation process. **If you are using Windows
95 and you have a 16-bit winsock (winsock.dll) such as those from AOL, Compuserve,
GNN, or Chameleon, you should upgrade your Winsock. Use a 32-bit winsock such
as the winsock that comes with Windows 95 (wsock32.dll).
When RealPlayer/RealPlayer Plus G2 beta is installed,
its default Buffered play setting is to buffer the entire clip. This is not efficent
when viewing longer playing clips.
1. Double click on the RealPlayer
icon located on your desktop.
|