| |
|
|
|
|
||
| |
|
|||||
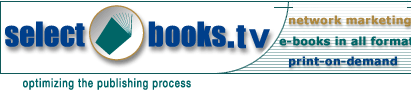 |
|
|||||
 |
|
|
||||
| |
||||||
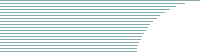 |
||||||
|
G2 Accessibility Features G2 Player Help The Real Networks G2 video player utilizes Universal Design Principles (UDP) where the controls for the video player can be done either by utilizing the keyboard or the mouse. The following are the keyboard equivalents to use with either the basic (free) or the Plus (full feature)of the G2 video player version 7. Be sure that the player is in normal viewing mode. This can be accomplished by going to the view pulldown menu choice for normal is checked. If it is not, simply move your cursor to this option and press the enter key on the keyboard or move the mouse to the option and single click it to place a check mark there. Once this is done, you will have the ability to view the different buttons and their keyboard equivalents to use the G2 video player. In order for these options to be available for your use, you will have to have loaded a video to be viewed. Here are the keyboard equivalents for your use: CTRL-P: Is a toggle between pausing and playing a video that is running. This feature is also accessible through the play pulldown menu. CTRL-S: Used to stop a video from playing. This option is also available from the play pulldown menu. CTRL -LEFT_ARROW: Used to rewind a video. You can do this by either 1) pausing the video first and then using the rewind key sequence or 2) just by using the rewind key sequence. CTRL-RIGHT_ARROW: Used to move a video fast forward. The same rules apply for the fast forward key sequence as with the rewind key sequence (see previous keyboard command). CTRL-UP_ARROW: Used to raise the volume of the video being played. This can be accomplished by 1) pausing the video first and then raising the volume or 2) just raising the volume on its own. CTRL-DOWN_ARROW: This keyboard sequence is used to lower the volume of the video playing. It can be controlled in the same manner as that used for raising the volume of the video (see previous keyboard command). If you wish to know how long a video has been running, the G2 player keeps a running clock in the lower right hand corner of the focused window while the video is playing. The clock remains in this placement, whether a video is running or not, but is only available once a video has been played. You can set your adaptive computer technology to recognize this area of the display to enable you to easily find out how far into a video you are. Search for the colon character ':'. If you are starting from when you first get into the Real G2 player, it will be the second instance of this find command. The clock reads, in MM:SS.F, where MM are the minutes, SS are the seconds and F is the frames per second. When you start the Real Networks G2 video player for the first time, the size of the picture and associated closed captioning will appear small. This is because the original size is the default within the application. However, you do have the ability to change the picture size by either going to the view pulldown menu or hitting ctrl-F12 while a video is playing. By doing either of these actions, you will have available to you a menu option called 'Zoom Level'. This is where you can choose between original, double and full screen size. Move to the option desired and hit the enter key, and the G2 player will automatically resize the video playing to the option selected. Once you have selected a picture size, the captioning will automatically size itself to the size of the picture within the video. This setting for the video stays active for as long as you are in your session of the Real Networks G2 video player. It is important to note that when you move into full screen mode, you lose the ability to control the video functions through the buttons placed on the tool bar. Only the keyboard equivalents and the menu pulldown options are available to control the video actions for the full screen mode. To enable the closed captions you need to ensure this option is checked under the preference dialog from the view pulldown menu. Once in the preference dialog, go to the content tab notebook option and hit the tab key or the right arrow key until you find the optional captions checkbox. Place a check here if it is not checked. If optional language support is available for the video to be played, you will find it within the listbox of the content tab. To change to another supported language for a given video, you need to first stop the video being played, then go to the preferences dialog, move to the content tab option and then select the language supported. Please note, all videos done at the ABLE TV Network use American English as the default language, unless otherwise specified. The Real networks G2 video player can be configured to run on many LAN configurations and can work through many of the popular firewalls found on proxy servers. Usually, the Real G2 player will automatically detect which type of proxy server is being utilized, but it does allow the end user to set the proxy options themselves. Please check the proxy tab option from the tab notebook within the preference dialog for more information. Happy viewing and we look forward to hearing from you. If you wish to contact us at the ABLE TV Network , send email to [email protected] or call (301)890-5944 (voice only).
|